Oriya/Odia Language Pack & Inscript Keyboard
The Windows operating system supports typing directely in Odia langauge using Oriya keyboard. We have to just install Odia language pack to activate Odia Inscript keyboard. There is simple procedure of enabling Oriya Inscript Keyboard. Step by step procedure with screenshots is given below for every version of Windows OS.
A. Odia language pack & Inscript Keyboard in Windows 11
B. Odia language pack & Inscript Keyboard in Windows 10
C. Oriya language pack & Inscript Keyboard in Windows 8 and 7
D. Oriya language pack & Inscript Keyboard in Windows XP
A. Install Odia language pack & keyboard in Windows 11
1. Click on the "Start" -> "Settings" -> "Time & Language" -> "Language & Region" - as shown in below image:
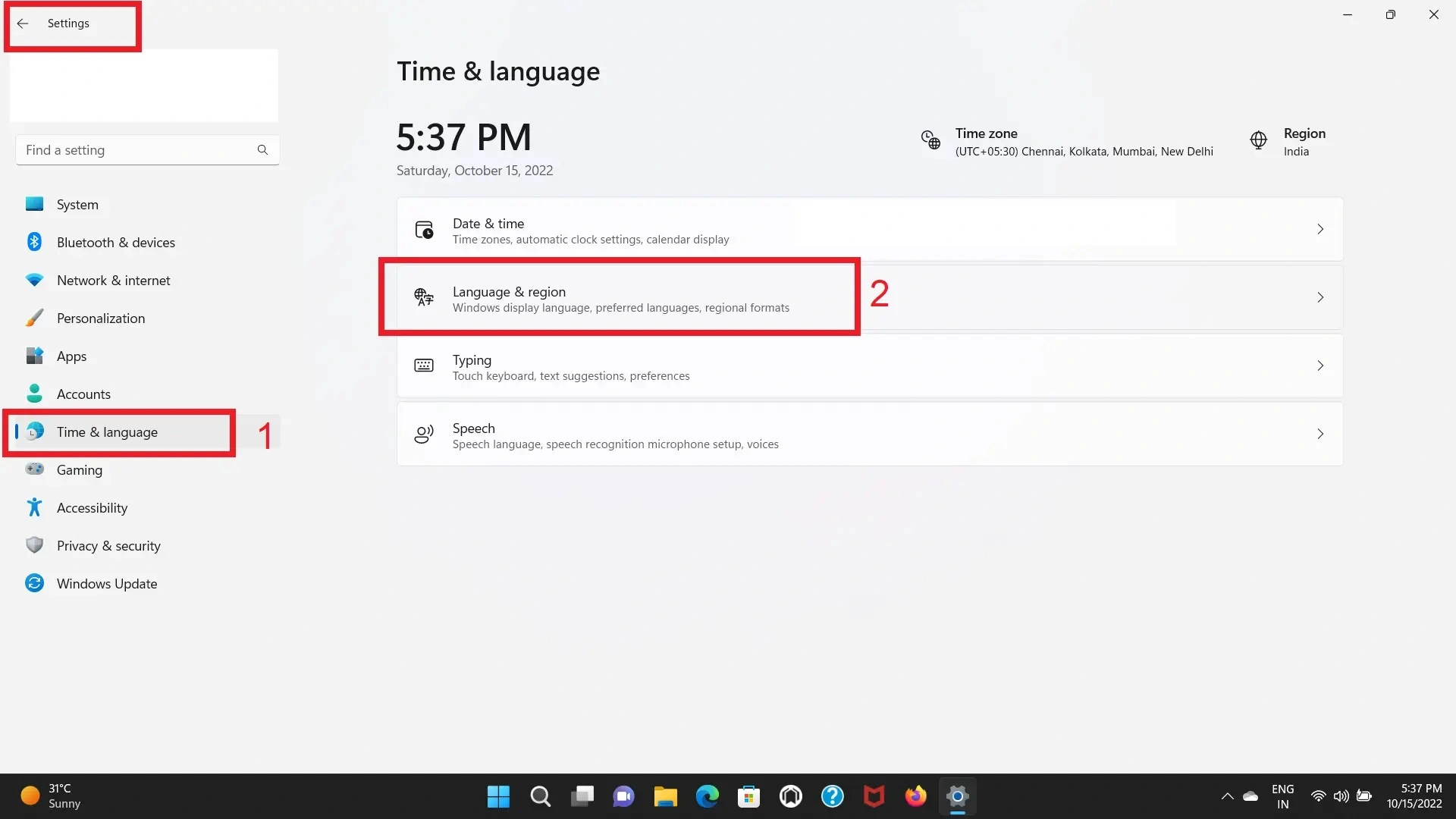
2. In "Language & Region" -> "Add a language", as highlighted in shown image:
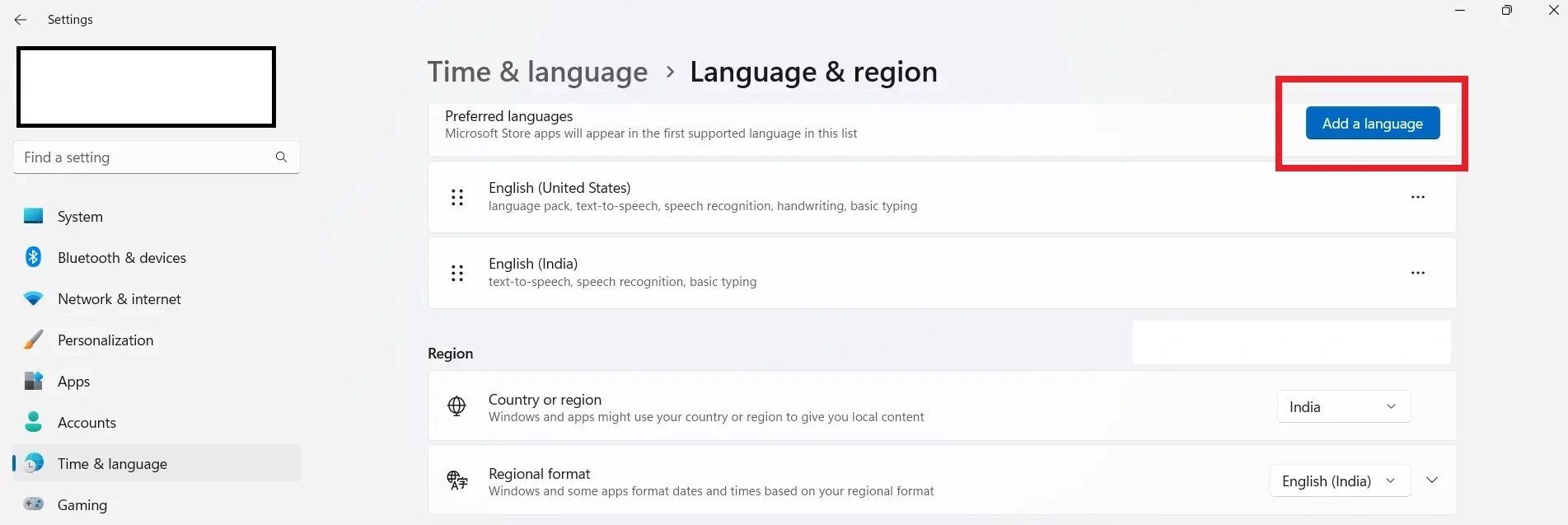
3. A new window will open titled as "Choose a language to install". Search for Odia in search box and select ଓଡ଼ିଆ (Odia) and click on "Next" Button -> "Install" button.
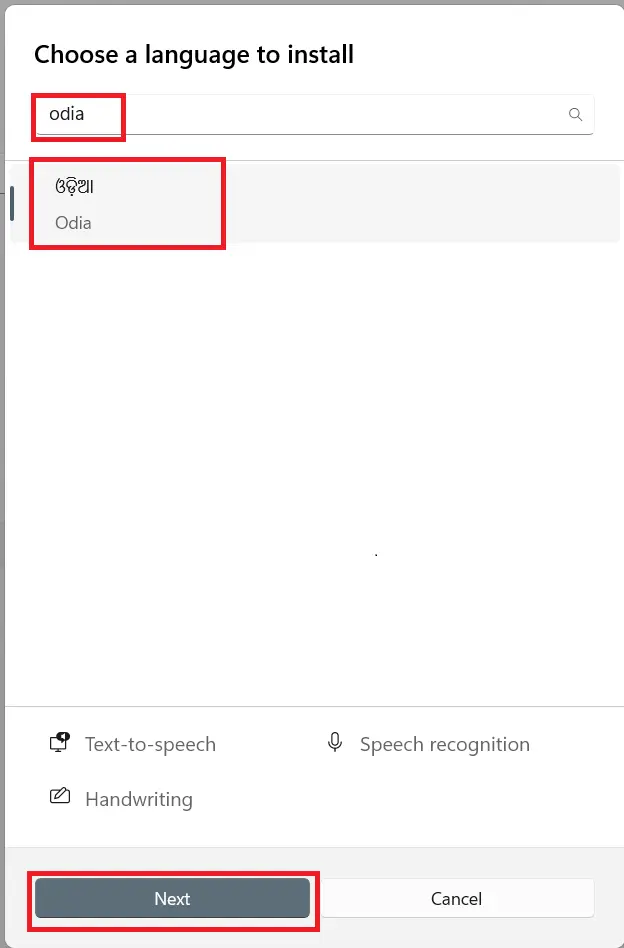
4. After Installation complete, you will see Odia appeared in preferred languages list as shown in below image:
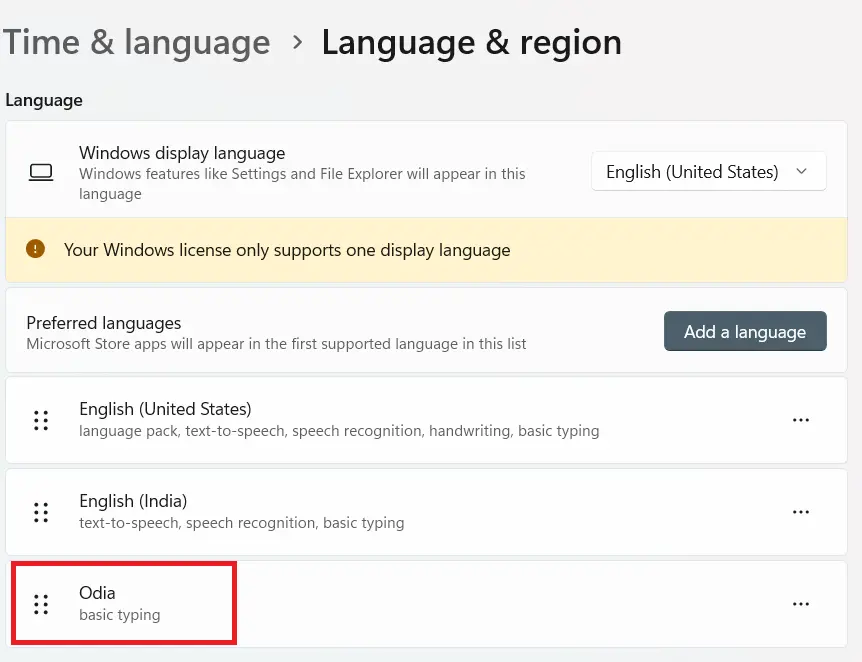
5. Now you can enable/activate Odia In-script keyboard from language bar docked in task bar as shown in Image given below: You can switch language from English to Odia and again in English as you required.
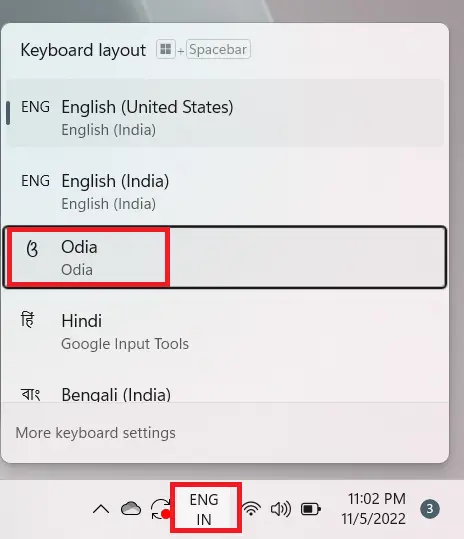
B. Odia Language Pack & Keyboard in Windows 10
1. Click on the "Start" -> "Settings" -> "Time & Language" -> "Language".
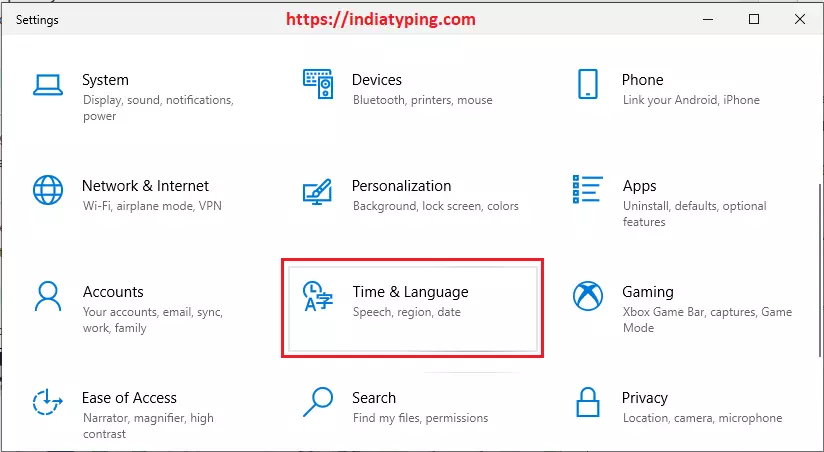
2. In Language settings page click on Language -> "Add a language", as highlighted in shown image:
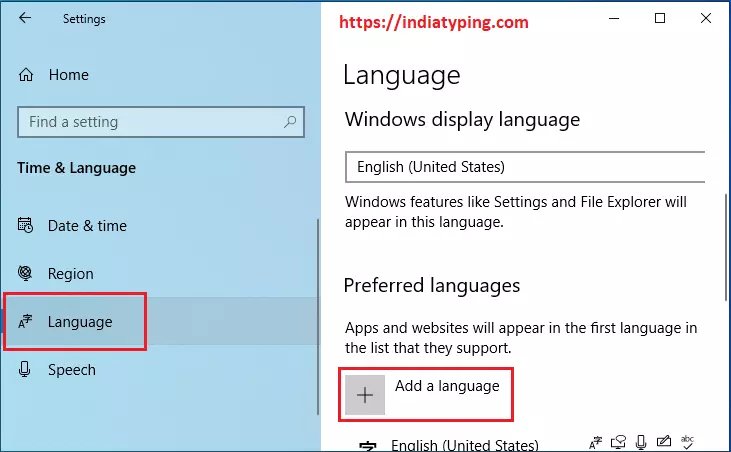
3. A new window will open titled as "Choose a language to install". Search for Odia in search box and select ଓଡ଼ିଆ (Odia) and click on "Next" Button -> "Install" button.
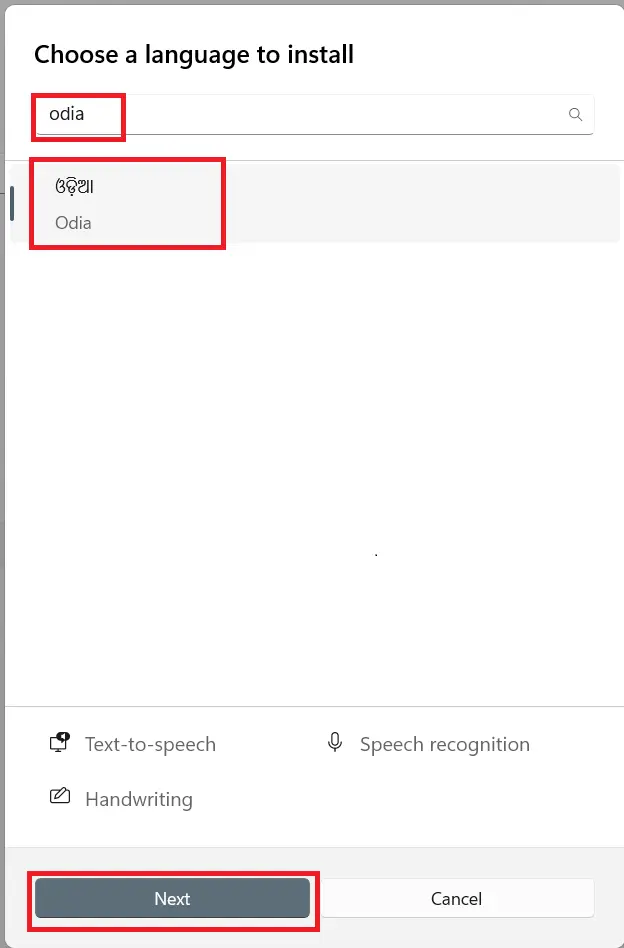
4. You will see Oriya language started downloading in your windows 10 after completion of donwload you will see "Odia" appeared in preferred language list.
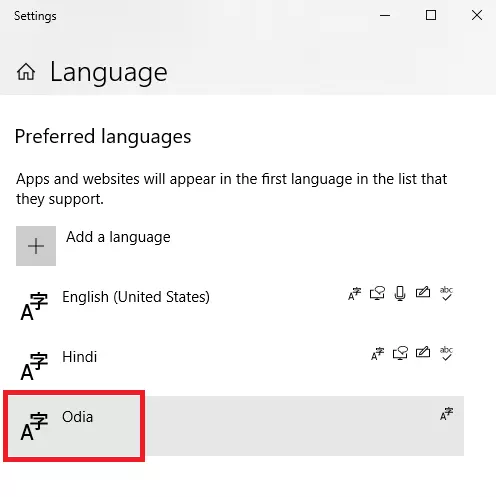
5. After Completion of Installation you can enable or activate Odia In-script keyboard from language bar docked in task bar as shown in Image given below: You can switch language from English to Odia and again in English as you required.
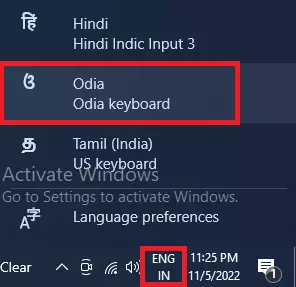
C. Install Odia Language Pack & Keyboard In Windows 8, 7 & Vista
1. Go to Regional and Language Options in Control Panel
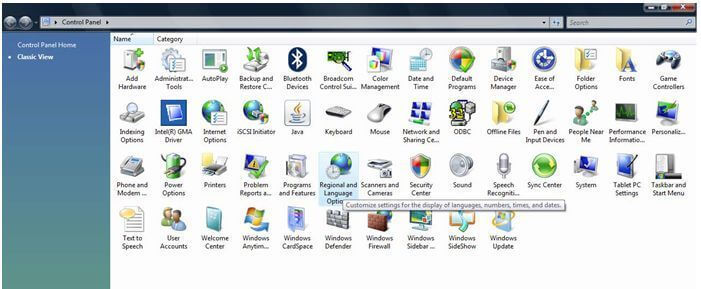
2. Click on Change Keyboards button and then click on add button -> after that search for Oriya (India) and -> Expand the + sign and select Oriya (check the checkbox) Keyboard as shown in figure below.
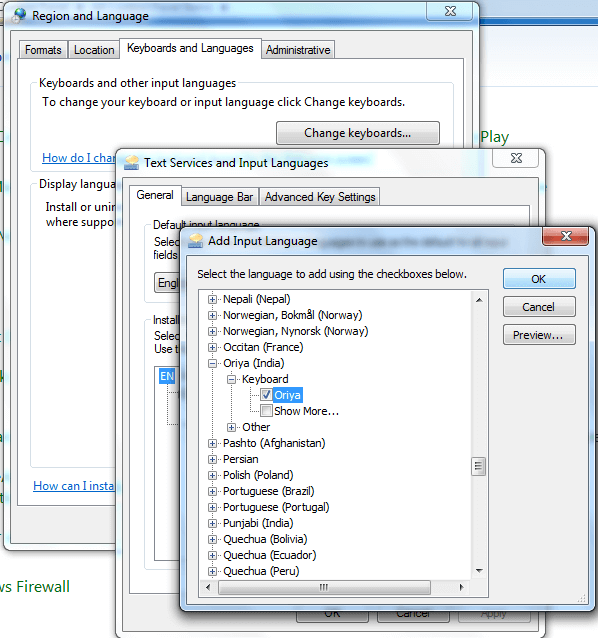
3. Select Oriya, Check Keyboard Layout and select Oriya
4. Finally Click OK and Apply
How To Use Inscript keyboard
1. Open Any Application
2. Press alt + shift key, now you can write in Oriya with Inscript keyboard and if you again press alt+shift then you will switch to English Keyboard.
D. Install Odia Language Pack & Keyboard in the Windows XP
1st Step:
- Go to Start -> Control Panel -> Date, Time, Language and Regional Options.
- Click on Regional and Language Options.
- Click on the Languages tab as shown below.
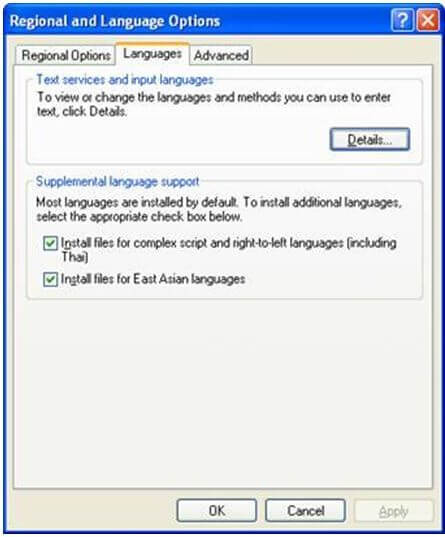
-
Under the heading 'Supplemental language support' check the item 'Install files for Complex Script and right-to-left languages (including Thai)'.
-
Allow the OS to install necessary files from WindowsXP disc and Reboot the system.
2nd Step:
What to Select as User Locale, Location and System Locale?
-
Click on the 'Regional Options' tab to set User Locale and Location.
-
Under the heading 'Standards and format' select Oriya or any other language as your User Locale from the drop-down box. This selection will determine settings for numbers, currencies, times and dates as well as sorting rules for the language.
-
Under the heading 'Location', select a country where you are physically located such as India.
Setting-up the Indian Language Keyboards or Input Locales In Regional and Language Options panel, click on the Languages Tab.
-
Once Languages tab is selected click on the 'Details' tab to install different input locales or Keyboards.
-
Click on the 'Add' button to add a keyboard for a particular language.
-
In the drop-down box select Oriya as the Input Language.
-
A corresponding keyboard layout/IME will be automatically selected as shown below. Click OK to close the dialog boxes.
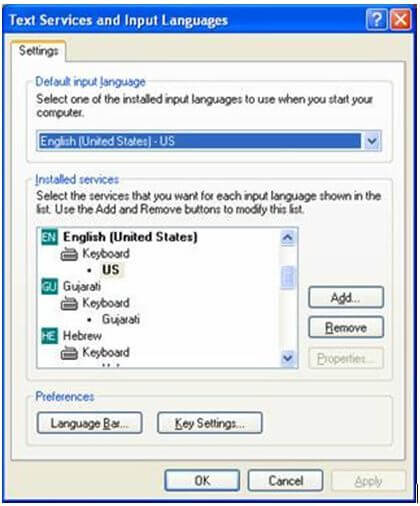
-
